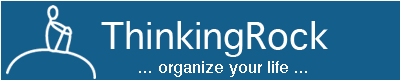Getting Started - How to enter a few actions, create a project and take them with you 10 minutes after you start using ThinkingRock
Table of Contents
- Introduction
- Getting Started
- Set Up Data
- Action settings
- Project settings
- Date settings
- Set Up Review Actions screen
- Process Flow
- Advanced
Introduction
This document guides through the few set-ups you need to do the first time you are using ThinkingRock:
- data set-up: context, topics and criteria (priority, energy and time);
- general set-up: which optional fields do you want to use, do you want to have auto-sequencing on your projects, where to store the recovery file, etc..
- Review Actions screen set-up: this screen is used to review what you need to do. The columns displayed, their order, the filtering of actions and the tabs can be configured to your needs.
Then, it goes through the process of using ThinkingRock to apply GTD practically. It aims to demonstrate that within 10 minutes, you can have everything set-up, enter a few thoughts, translate them into actions and projects and produce reports. The information provided in here is succinct and we recommend you take the time to read each screen help.
You will need to read this document from top to bottom.
To call each screen, you can either click on the corresponding box in the overview screen or use the buttons in the menu toolbar.
Getting Started
The first time ThinkingRock is run, you need to create a data file by using the menu option File New or the Create Data File box on the Overview screen. This file will save your data (thoughts, actions, projects and items) but also your set-up data. The next time you open ThinkingRock, it will automatically open the last data file used.
Set Up Data
Initially you need to setup the following data.
Contexts
A context should describe where or how an action could be done. Examples of contexts are: Phone calls, At Computer, At the Shops, On-line, At Home, Errands. Contexts are useful for deciding what you can do next, as this often depends on where you are and what tools you have available. Contexts are also used in reports, so you can have with you all the actions which need doing while you are in different situations - at the mall, for example. Context is a GTD concept.
To set-up your contexts, use the Contexts screen.
Topics
The topics are used to classify your thoughts and are kept as the thoughts become an item, an action or a project. Examples of topics are: Personal, Financial, Health, House, Work, Kids, Book, CDs. Topic is not a GTD concept.
To set-up your topics, use the Topics screen.
Criteria
There are 3 criteria you can use: priority, energy and time. They are GTD concepts. They can help you to decide what action to do next. For example, "I have 10 minutes before my next meeting, which action can I do which takes maximum 10 minutes?" Or "I just had lunch, I am feeling sleepy, which action can I do which requires Low Mental Energy?". Please note that according to GTD, these criteria are less important than the context to determine your next action.
To set-up your criteria, use the Criteria screen. You first need to check the box for the ones you want to use. ThinkingRock comes with a set of values that you can update. You can delete values, add new ones, change the order. The order sets in this screen is used for the list and whenever you order your actions list based on that criterion.
Action settingsYou can add Start Date, Due Date and Successful Outcome fields to actions by checking the corresponding fields under the Actions settings (Mac Preferences/Miscellaneous/Actions Tab; Windows and Linux Tools/Miscellaneous/Actions Tab).
Project settings
You can add Start Date and Due Date fields to projects by checking the corresponding fields under the Project settings (Mac Preferences/Miscellaneous/Projects Tab; Windows and Linux Tools/Miscellaneous/Projects Tab).
Regarding the Automatically sequence actions setting (see Sequencing Help under 05. Review for more details), it is done at project level:
- If this option is not checked, no automatic sequencing is done;
- If this option is checked, all new projects will have automatic sequencing set to on. This setting can be changed for any project in the Review Projects screen.
Date settings
You can specify the first day of your week (Monday or Sunday) and your date format under the Date settings (Mac Preferences/Miscellaneous/Dates Tab; Windows and Linux Tools/Miscellaneous/Dates Tab).
Set Up Review Actions screen
The Review Actions screen is where you review your list and decide what to do next, and then start checking actions to Done (one of the final purpose of GTD). So you need to tailor it to your needs and there are many things you can set-up.
Settings saved
Please note that the screen settings are kept when you exit the application, including the position of the panels separation bars (one setting for all tabs). All settings for this screen, except the bars position, will be saved in a separate file called ReviewAction.xml and can be shared between different platforms. The file will be saved under the same folder as the data file. We recommend that you do a backup of that file in a different directory.
Set-up Tabs
You can maintain these tabs under the Action Screens preferences (Mac Preferences/Actions Screens; Windows and Linux Tools/Options/Actions Screens):
- new Tabs can be created with user defined name. e.g. you could create a Today tab to show only actions with the action date set to the current date), a Calls tab for all actions to be done using a Phone context, a Personal tab for all actions to be done belonging to personal topics;
- existing tabs can be renamed;
- existing tabs can be removed;
- tabs order can be modified.
Columns
For each Tab, you can decide which fields to display or not as a column in the table part. On the Review Actions screens, for a Tab, click the Edit Columns button (second from the left) and check or unchecked the fields in the Table Columns window to select the columns data.
You can also change:
- the column order by selecting a column and dragging it to its desired position;
- the column width by selecting the column separator in the header row and drag it to enlarge or not the column width.
Filters
For each Tab, you can change the filtering. Click the Edit Filters button (third from the left). The Selection Filters window opens where you can set-up the following:- Use check box: set which filter to use or not;
- Show check box: set if the filter should be displayed or not;
- Values combo: set the initial value for the filter. If the filter is shown on the tab, the user can change this initial value.
- Exclude if Null check box: if set, the actions with a null value in that field will not be listed. This setting is only available for the criteria and the dates fields. Please note that if you choose the value 'All' for the criteria fields or don't select a date for the date fields, the actions with a null value will be included even if the box is checked.
Notes:
- When there is more than one filter, data relevant for all filters is displayed (corresponding to logical AND operation).
- The Search filter allows you to enter a text. Once you press the Enter key, all actions which have the text in their notes, description or Delegated To fields are listed.
- For the Status, Topic, Context or Criteria combos, All, Multiple values or a specific value can be selected.
- Using the Done filter, you can either show all actions or only the ones which have to be done or only the ones which have been completed.
- The dates filters let you choose how far in the future or the past you want to review.
Show Filters line
For each Tab, you can show the filters line or not. Click the Show/Hide Filters button (most right button) to toggle ON/OFF the display. By default, the setting is to show the line.
Column sorting
You can sort the actions by clicking once on the header of the column you wish to sort by. To order on more than one column, click once on the other column(s). To select a new first column for the ordering, double-click on that column. Each mouse click on an already selected column changes the sort order and cycles through ascending/descending alphabetical sort order.
The date columns are ordered as follows: first, date = today, then null, then date > today.
The criteria columns are ordered as per the order you have set them up.
Process Flow
Now that you have set-up these data and settings, lets start using ThinkingRock for recording your tasks, reviewing and actionning them. This follows the GTD flow of Collect, Process, Organize, Review and Do.
The corresponding TR flow is Collect Thoughts, Process them (decide what the thought represents), Review Actions and Review Projects. When your action is done, check it on the Review Action or Review Project screens. The reports allow you to take your actions with you or to review on paper if you prefer.
Collect Thoughts
First you need to dump all the thoughts from your mind and all the things pending in your various inboxes into ThinkingRock. This is done using the Collect Thoughts screen.The first time you will probably enter many thoughts: what is on your plate at the moment, all your dreams or things you wish to do someday.
You will need to use the screen regularly to make sure of the following:
- everything gets into your trusted system and will eventually be dealt with;
- your brain and memory are free to be creative and productive.
Process Thoughts
The thoughts collected through the Collect Thoughts screen are like an inbox. You know need to empty that inbox completely by deciding what each thought represents.
The thoughts are displayed one by one, in the same order as entered, to ensure nothing is left undealt. A counter indicates how many thoughts still need to be processed. This screen is where you decide what to do with a thought. First the choice is "Is this thought actionable (actions) or not (items)?". You need to decide if the thought relates to:
- something that needs doing (Actions) - actionable;
- things you will never do, you might as well delete it - not actionable;
- things you might do one day (Someday/Maybe Items) - not actionable;
- information (Reference Items) - not actionable.
Actions consist of the following:
- ones you can delegate (Delegated Actions);
- ones you have to do on a certain date (Scheduled Actions);
- ones that just have to be done as soon as possible or by a Due Date (Do ASAP Actions).
Whenever a thought requires more than one physical action to be fulfilled, you will need a Project. This will allow you to group Actions and perform them in the sequence required. When you review your projects, you will be able to plan and organise them. ThinkingRock will create the project when you check the box "Create a new project" and will add the action to it.
If a thought is related to an existing project or sub-project, you can add the new action to it.
Processing any thought should only take a few seconds: you are only deciding what should be done with the thought, not acting on it (unless it takes less than 2 minutes - see GTD, in which case you can mark the action as Done). Once a thought is processed it will not appeared anymore on the Collect Thoughts and Process Thoughts screens.
Organize, Review and Do
Once the whole picture of your tasks has been entered, you use the Review Actions screen with all its filtering to plan your day and to do the actions on your list according to your Context (where you are), the priority set, the energy you have and the time you have available.
You should review your data regularly: daily for actions and projects, weekly for the Someday/Maybe items.
The Review Projects screen is where you do and review your projects planning, adding actions, moving them, creating sub-projects (no limit to nesting).
For the navigation and details on the possible transactions (convert to project, reprocess, copy and paste, etc..) please refer to the screens help.
Reporting
ThinkingRock provides many reports to take your list of actions and projects with you. There is also a pocketmod format. The simplest report is probably the Print Screen function (most right button on the Review Actions screen): it prints the list of actions showing on your current Review Actions Tab.
Final Notes
When you first start using ThinkingRock, the steps required to get from a thought to an action into your "Do ASAP actions" list might seem cumbersome but this tool is designed to encourage clear thinking. Going regularly to the Collect Thoughts screen encourages you to enter all you other thoughts everytime and not just the action which came to mind.
Similarly, when you plan your projects, we strongly recommend that you enter the Purpose of the project, the Vision of the results, Brainstorming all ideas and Organization of them. This information will help you to be more effective, motivated, clear, productive and innovative. Being clear about why you are doing a project and what you hope to achieve is the best way to make it a successful and enjoyable challenge.
Advanced
Action Date column
The action date is set as follows:
- Do ASAP action: Due Date;
- Inactive action: the earliest date between Start Date and Due Date;
- Scheduled action: Scheduled Date;
- Delegated action: the earliest date between Follow-Up Date and Due Date;
- done actions: set to null.
Our implementation of a tickle functionality
An activation task runs 1 minute after every startup, or when a data file is opened. It performs the following:
- Converts Someday/Maybe Items into thoughts to be reprocessed when the tickle date has passed;
- Moves projects from the future projects list to the main projects list when the start date has passed;
- Sets inactive actions to Do ASAP actions when the start date has passed.